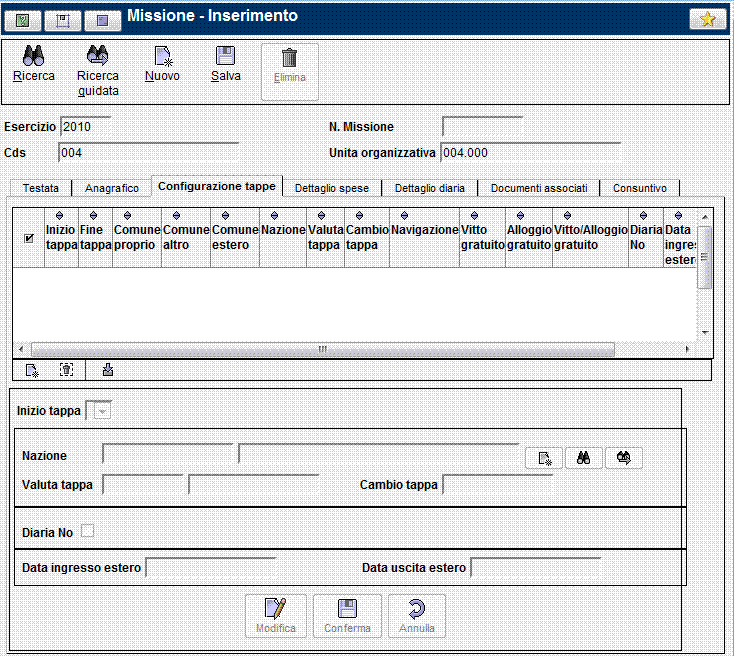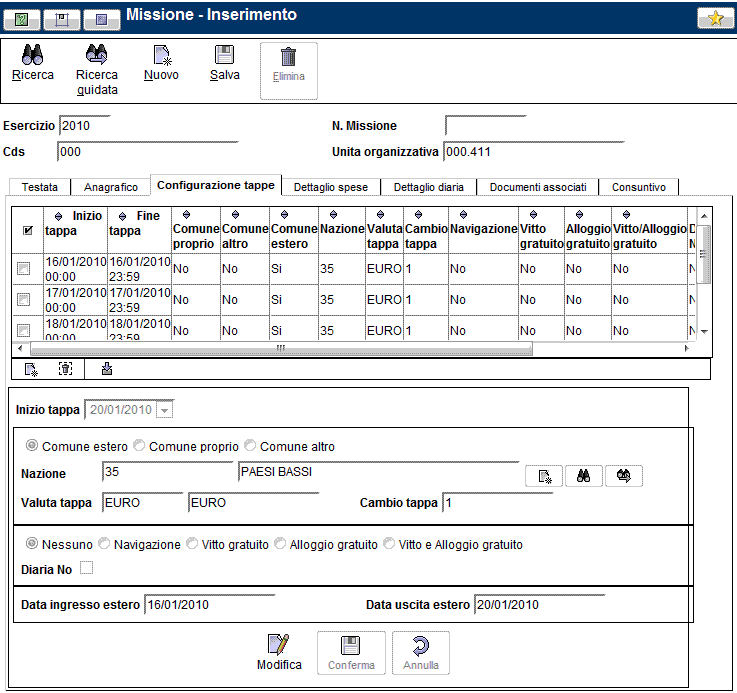Difference between revisions of "Configurazione tappe"
m |
m |
||
| (5 intermediate revisions by the same user not shown) | |||
| Line 4: | Line 4: | ||
La configurazione delle tappe consiste nell'indicare per ogni giorno della missione, se questa è stata svolta in Italia, all’estero o nel comune proprio. | La configurazione delle tappe consiste nell'indicare per ogni giorno della missione, se questa è stata svolta in Italia, all’estero o nel comune proprio. | ||
| − | Per iniziare una volta cliccato sull'icona " | + | Per iniziare una volta cliccato sull'icona [[Image:nuovo.gif]] "nuovo" si attiverà la tendida per inserire il giorno voluto. |
Selezionare se si tratta di "''Comune estero''", "''Comune proprio''" e "''Comune altro''". | Selezionare se si tratta di "''Comune estero''", "''Comune proprio''" e "''Comune altro''". | ||
Negli ultimi due casi il sistema compilerà automaticamente i campi "''Nazione''": Italia e "''Valuta tappa''": euro. | Negli ultimi due casi il sistema compilerà automaticamente i campi "''Nazione''": Italia e "''Valuta tappa''": euro. | ||
| Line 16: | Line 16: | ||
- nelle missioni all’estero di default non è selezionato. | - nelle missioni all’estero di default non è selezionato. | ||
I campi “''Data ingresso estero''” e “''Data uscita estero''” sono solo descrittivi. | I campi “''Data ingresso estero''” e “''Data uscita estero''” sono solo descrittivi. | ||
| + | |||
| + | [[Image:Conf_Tappe2_Missione.gif]] | ||
| + | |||
| + | E' possibile modificare una tappa già inserita. | ||
| + | Nel caso in cui la missione sia svolta sempre nello stesso luogo e con le stesse caratteristiche, dopo aver definito la prima tappa, cliccando sull’icona “fine configurazione” [[Image:fine_conf.gif]] , il sistema procederà automaticamente a crearne tante quante sono le giornate che compongono la missione. | ||
| + | |||
| + | Per le missioni in Italia le tappe andranno dall’ora e giorno di inizio della missione fino alla stessa ora del giorno dopo, mentre per quelle all’estero le tappe andranno dall’inizio della missione fino alle ore 23:59 del medesimo giorno, la tappa successiva comincerà alle ore 00:00 fino alle 23:59 del medesimo giorno. | ||
| + | |||
| + | '''N.B.''' Per le missioni in cui l’attraversamento del confine avviene in un giorno diverso da quello di inizio e/o fine missione la tappa di inizio e/o di fine deve essere configurata manualmente come “''Comune altro''” in quanto si ricorda che i campi di “Data ingresso estero” e “Data uscita estero” sono solamente descrittivi. | ||
| + | |||
| + | (Esempio : partenza da USA il 25/6 e ritorno Italia il 26/6 si evidenzia la tappa del 26/6, si clicca su modifica, si posiziona il pallino su “''comune altro''” e si salva). | ||
| + | |||
| + | Una volta terminato l’inserimento/modifica di tutte le tappe, confermare la fine cliccando sull’icona [[Image:fine_conf.gif]]. | ||
| + | Tale operazione è necessaria per passare al pannello successivo. | ||
| + | |||
| + | A questo punto della registrazione è possibile '''salvare la missione in MANIERA PROVVISORIA'''. | ||
| + | Per procedere al salvataggio bisogna spostarsi nel folder [[Dettaglio spese]], cliccare su fine inserimento spese e salvare; una volta salvata, la missione potrà essere modificata, ad esempio inserendo le spese, fino a quando non si procederà al salvataggio definitivo. | ||
| + | E' previsto un tempo massimo di 60 minuti, per l’inserimento delle singole missioni, tempo entro il quale è necessario effettuare almeno un salvataggio dei dati “provvisorio” o “definitivo”. Quindi è consigliabile effettuare un salvataggio provvisorio per evitare che la sessione scada facendo perdere tutti i dati inseriti. | ||
Latest revision as of 11:57, 22 February 2010
Torna a: Missioni
La configurazione delle tappe consiste nell'indicare per ogni giorno della missione, se questa è stata svolta in Italia, all’estero o nel comune proprio.
Per iniziare una volta cliccato sull'icona ![]() "nuovo" si attiverà la tendida per inserire il giorno voluto.
Selezionare se si tratta di "Comune estero", "Comune proprio" e "Comune altro".
Negli ultimi due casi il sistema compilerà automaticamente i campi "Nazione": Italia e "Valuta tappa": euro.
Il "Comune proprio" è dove il percipiente ha la sede di lavoro.
"nuovo" si attiverà la tendida per inserire il giorno voluto.
Selezionare se si tratta di "Comune estero", "Comune proprio" e "Comune altro".
Negli ultimi due casi il sistema compilerà automaticamente i campi "Nazione": Italia e "Valuta tappa": euro.
Il "Comune proprio" è dove il percipiente ha la sede di lavoro.
Nel caso in cui venga selezionato il "Comune estero" è necessario inserire la "Nazione" e fatto ciò vengono compilati automaticamente i campi "Valuta tappa" e "Cambio tappa", tale campo può essere modificato manualmente.
E’ possibile anche indicare se c’è Navigazione, Vitto gratuito , Alloggio gratuito, Vitto e Alloggio gratuito. Il campo "Diaria No", a seconda del valore che assume, comporta il calcolo o meno della diaria giornaliera: - nelle missioni in Italia è sempre selezionato (non modificabile); - nelle missioni all’estero di default non è selezionato. I campi “Data ingresso estero” e “Data uscita estero” sono solo descrittivi.
E' possibile modificare una tappa già inserita.
Nel caso in cui la missione sia svolta sempre nello stesso luogo e con le stesse caratteristiche, dopo aver definito la prima tappa, cliccando sull’icona “fine configurazione” ![]() , il sistema procederà automaticamente a crearne tante quante sono le giornate che compongono la missione.
, il sistema procederà automaticamente a crearne tante quante sono le giornate che compongono la missione.
Per le missioni in Italia le tappe andranno dall’ora e giorno di inizio della missione fino alla stessa ora del giorno dopo, mentre per quelle all’estero le tappe andranno dall’inizio della missione fino alle ore 23:59 del medesimo giorno, la tappa successiva comincerà alle ore 00:00 fino alle 23:59 del medesimo giorno.
N.B. Per le missioni in cui l’attraversamento del confine avviene in un giorno diverso da quello di inizio e/o fine missione la tappa di inizio e/o di fine deve essere configurata manualmente come “Comune altro” in quanto si ricorda che i campi di “Data ingresso estero” e “Data uscita estero” sono solamente descrittivi.
(Esempio : partenza da USA il 25/6 e ritorno Italia il 26/6 si evidenzia la tappa del 26/6, si clicca su modifica, si posiziona il pallino su “comune altro” e si salva).
Una volta terminato l’inserimento/modifica di tutte le tappe, confermare la fine cliccando sull’icona ![]() .
Tale operazione è necessaria per passare al pannello successivo.
.
Tale operazione è necessaria per passare al pannello successivo.
A questo punto della registrazione è possibile salvare la missione in MANIERA PROVVISORIA. Per procedere al salvataggio bisogna spostarsi nel folder Dettaglio spese, cliccare su fine inserimento spese e salvare; una volta salvata, la missione potrà essere modificata, ad esempio inserendo le spese, fino a quando non si procederà al salvataggio definitivo. E' previsto un tempo massimo di 60 minuti, per l’inserimento delle singole missioni, tempo entro il quale è necessario effettuare almeno un salvataggio dei dati “provvisorio” o “definitivo”. Quindi è consigliabile effettuare un salvataggio provvisorio per evitare che la sessione scada facendo perdere tutti i dati inseriti.