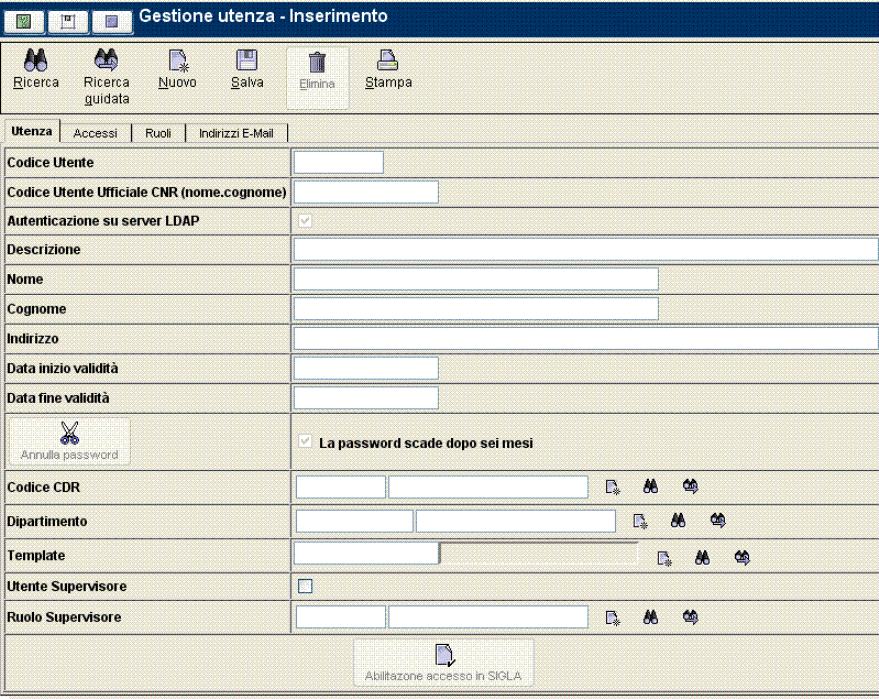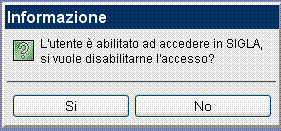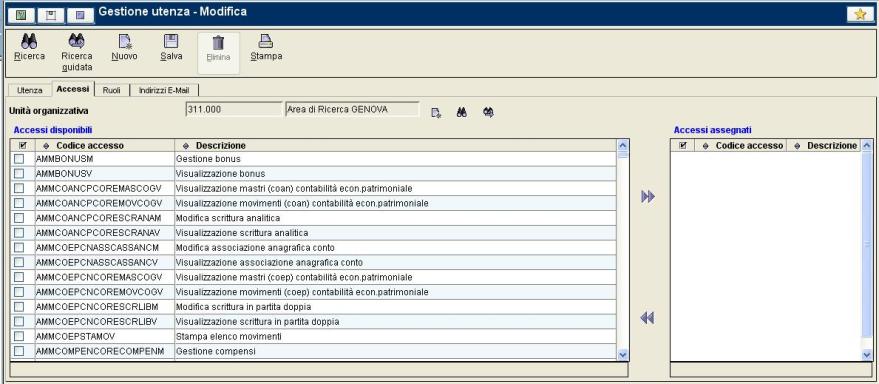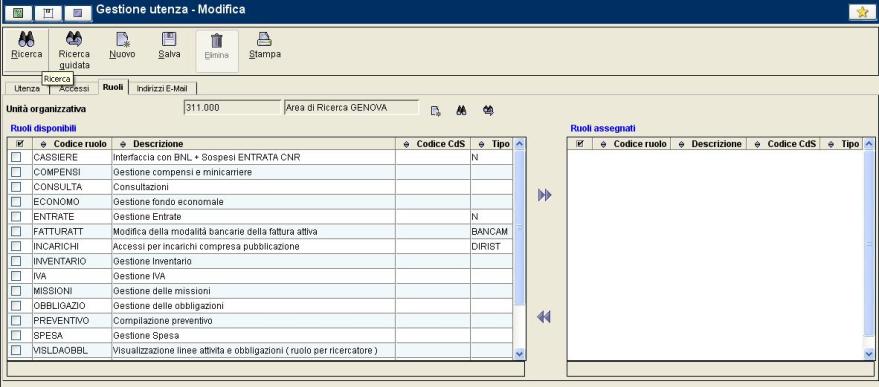Amministratore
Torna a: Gestione Utenze
Funzionalità per l'Amministratore delle Utenze
Delle funzionalità presenti nell'albero del menu dell'Amministratore delle Utenze saranno illustarte in dettaglio quelle di utilizzo per Istituti, in particolare Utrenza Comune e Accessi per Ruolo, essendo tutte le altre funzioni di utilizzo solo per l'Amministrazione Centrale.
Utenza comune
La mappa va compilata in modalità analoga a quella di tutte le altre di SIGLA.
Il Codice Utente é l'identificativo interno dell'utente e può essere liberamente definito.
Si consiglia di utilizzare una codifica parlante per i casi in cui alla stessa persona devono essere assegnate più utenze su diverse UO. Nell'esempio è stato aggiunto il codice del CDS al cognome di un utente che lavora sia sull' Istituto che sull'Area della Ricerca.
Il Codice Utente Ufficiale CNR (nome.cognome)deve essere già stato attivato impostando la password sul sito https://utenti.cnr.it
Sono poi obbligatori Nome, Cognome e data inizio e fine validità. Fare attenzione alla data di fine validità, che quando è superata non consente più l'accesso. Anche il bottone in alto Elimina, che serve per la "cancellazione logica" dell'utenza, altro non fa che impostare la data di fine validità a quella del giorno.
Il bottone "Annulla password" è stato superato con la nuova gestione del Codice Utente CNR (nome.cognome) che avviene mediante il sito https://utenti.cnr.it dove si trova anche la procedura in caso di password smarrita.
L'ultimo campo obbligatorio è quello Codice CDR : cliccando sull'iconcina a binocolo viene proposta la lista dei CDR dell'Istituto e va scelto quello su cui opererà l'utente al momento del suo login in procedura.
Il Centro di Responsabilità su cui opera l'utente è visibile quando si lavora in SIGLA nella cosidetta "scrivania", cioè la zona blu in alto a sinistra della mappa.Il binocolo che si trova accanto consente agli utenti che sono stati abilitati al CDR della UO "principale" dell' Istituto codice xxx.000.000) di spostarsi su un altro dei CDR dell' Istituto ( codici xxx.001.000, xxx.002.000, xxx.003.000, ecc.) Questa funzionalità è importante ad esempio per potere completare i dettagli delle variazioni al piano di gestione, operazione consentita solo se l'utente ha "in scrivania" il CDR della UO a cui appartiene il dettaglio della variazione.
Tutti i restanti campi Dipartimento, Template, Utente Supervisore, Ruolo Supervisore NON VANNO UTILIZZATI perchè si applicano solo a particolari utenze dell'Amministrazione Centrale.
Il bottone "Abilitazione Accesso in Sigla" va utilizzato se si vuole disabilitare temporaneamente un utente. Al momento della creazione l'utenza è abilitata automaticamente, cliccando sul bottone apparirà il messaggio:
Rispondendo SI si procederà alla disabilitazione che potrà poi essere revocata sempre medainte il medesimo bottone.
Ricordarsi di salvare i dati inseriti prima di procedere alla compilazione dei tab successivi. Al momento del salvataggio il sistema controlla che tutti i dati obbligatori siano inseriti e avverte se il salvataggio è andato a buon fine (con la dicitura ‘salvataggio eseguito in modo corretto’) oppure se qualcosa è da correggere.
Per completare la definizione dell'utente occorre assegnare o gli accessi, cioè le singoli funzioni disponibili per l’utente oppure i ruoli, insiemi di accessi (cioè di funzioni) precedentemente costituiti al fine di rendere più agevole l’assegnazione di set standard di accessi.
Accessi
Occorre prima di tutto scegliere l’unità organizzativa di riferimento. È possibile scegliere l’unità organizzativa attribuita al gestore che sta creando l’utenza, e non altre. Solo nel caso in cui il gestore abbia attribuite tutte le unità organizzative (con un asterisco nel campo codice unità organizzativa) sarà possibile scegliere tra queste (alcune o tutte) nel momento in cui si procede all’assegnazione degli accessi.
Gli accessi possono essere scelti singolarmente, ponendo un flag nell’apposito quadratino di riferimento, oppure possono essere direttamente scelti tutti cliccando nel quadratino grigio vicino alla dicitura ‘codice accesso’ sotto la dicitura blu ‘accessi disponibili’
In entrambi i casi, per rendere valida la scelta, occorre poi cliccare sulla doppia freccia verso destra. Per eliminare un accesso già attribuito, occorre selezionarlo sempre attraverso il quadratino di riferimento, e cliccare sulla doppia freccia verso sinistra.
E’ possibile a questo punto salvare e uscire.
Ruoli
Un ruolo è un insieme di accessi senza distinzione di UO che può essere assegnato a un utente comune. L'assegnazione di un ruolo ad un utente può essere usata come alternativa all'assegnazione dei singoli accessi.
Selezionando con l'icona del binocolo la UO sui cui si vuole assegnare un ruolo ad un utente, appare nella finestra di sinistra un elenco di ruoli "precaricati" dall'Ammnistrazione Centrale.
Possono essere utilizzati per esempio nei casi in cui si vuole assegnare all'utente una funzionalità limitata in procedura. Si segnala sempre come esempio il ruolo "INCARICHI" che contiene gli accessi per svolgere l'intero procedimento di gestione incarico di collaborazione a partire dalla ricerca di professionalità interna fino alla pubblicazione dell'incarico sul sito CNR.
I ruoli possono essere scelti singolarmente, ponendo un flag nell’apposito quadratino di riferimento, oppure possono essere direttamente scelti tutti cliccando nel quadratino grigio vicino alla dicitura ‘codice ruolo’ sotto la dicitura blu ‘ruoli disponibili’
In entrambi i casi, per rendere valida la scelta, occorre poi cliccare sulla doppia freccia verso destra. Per eliminare un ruolo già attribuito, occorre selezionarlo sempre attraverso il quadratino di riferimento, e cliccare sulla doppia freccia verso sinistra.
E’ possibile a questo punto salvare e uscire.
Accessi per ruolo (ovvero Creazione di un Ruolo)
Messaggi di errore
Il messaggio di errore che si riceve in questo caso é il seguente:
Nel caso si tenti di salvare un codice utente precedentemente inserito il sistema emette un messaggio che consente o di uscire oppure di modificare, con i nuovi dati, l’utente già esistente.
Occorre prima di tutto scegliere l’unità organizzativa di riferimento. È possibile scegliere l’unità organizzativa attribuita al gestore che sta creando l’utenza, e non altre. Solo nel caso in cui il gestore abbia attribuite tutte le unità organizzative (con un asterisco nel campo codice unità organizzativa) sarà possibile scegliere tra queste (alcune o tutte, ma sempre una alla volta) nel momento in cui si procede all’assegnazione degli accessi.
Creazione di un ruolo
Un ruolo è un insieme di accessi senza distinzione di UO che può essere assegnato a un utente comune o a un utente template.
La finestra di creazione di un ruolo è la seguente:
Un ruolo necessita di un codice, di una descrizione e del cds di riferimento. Il cds di riferimento è derivato dal codice del cds amministrato dal gestore delle utenze. I ruoli che il gestore crea sono assegnabili solo dai gestori, se ve ne fossero altri, dello stesso cds.
Solo il gestore degli utenti abilitato su tutti i cds può creare ruoli che possono essere assegnati da tutti gli amministratori delle utenze ai propri utenti, per questi ultimi, infatti, il campo codice cds non è significativo.
DOPO AVERE INSERITO CODICE DEL RUOLO E DESCRIZIONE SALVARE PRIMA DI PROCEDERE ALL’ASSEGNAZIONE DEGLI ACCESSI NEL CDS INDICATO DAL SISTEMA.
L’operazione conclusiva è quella di assegnare gli accessi.